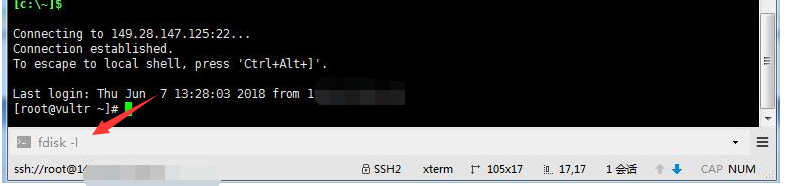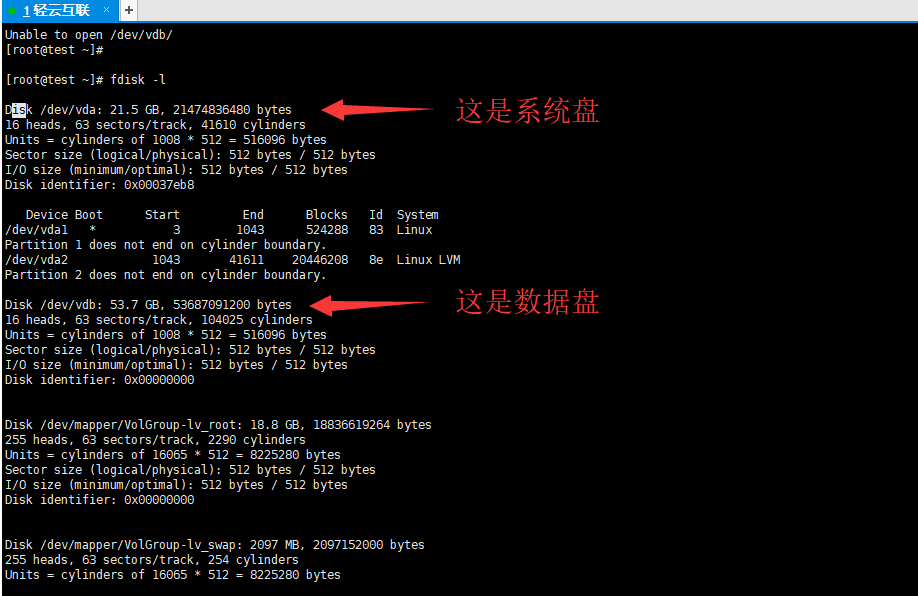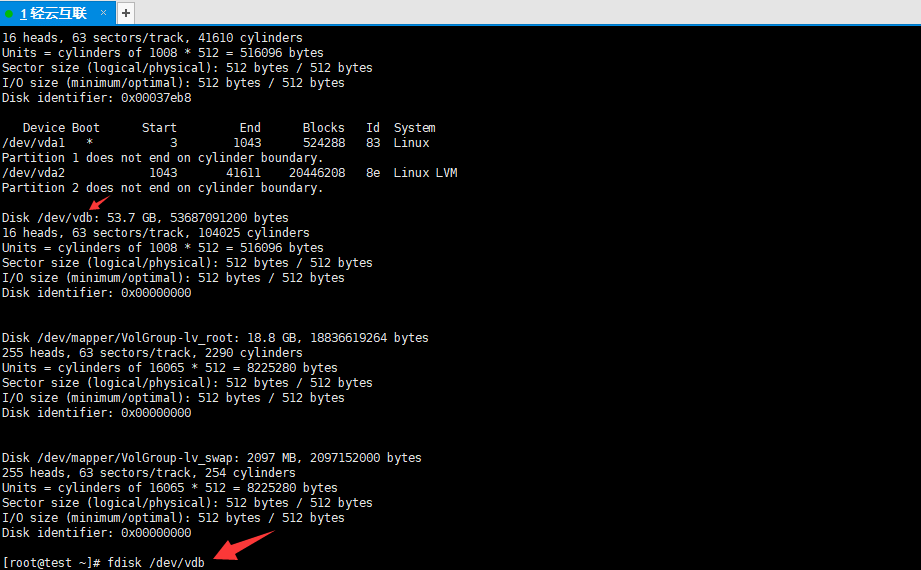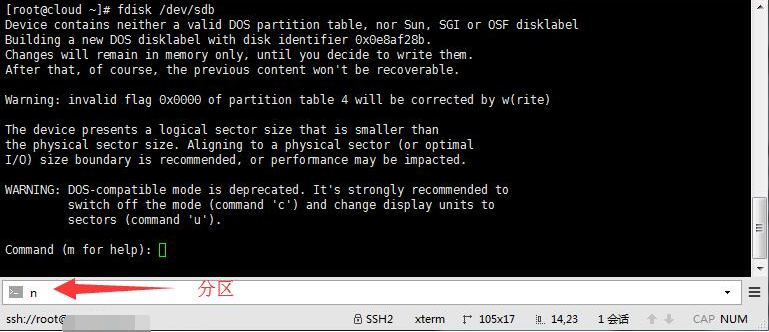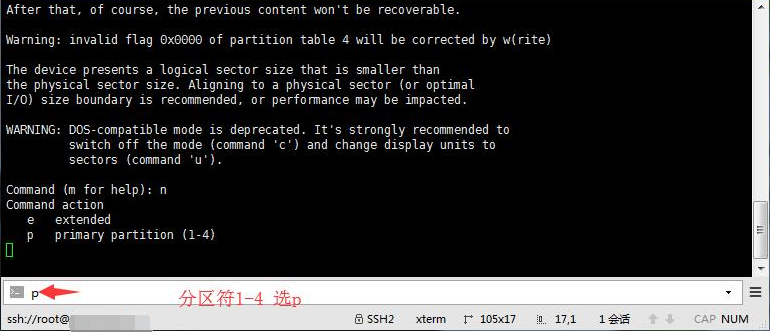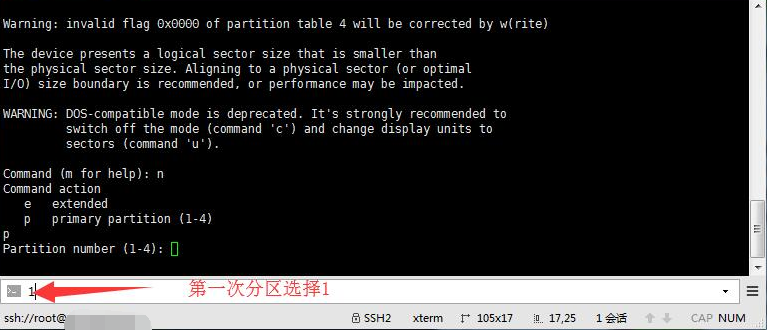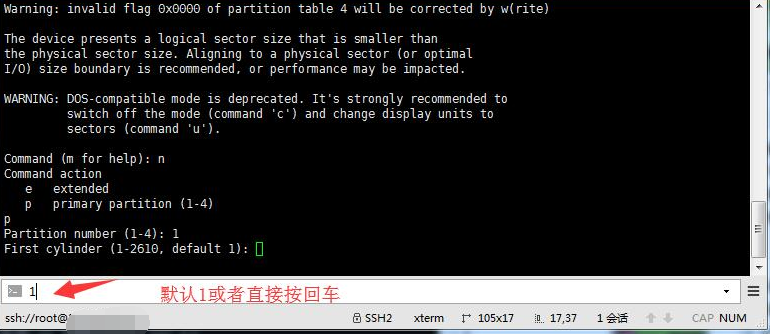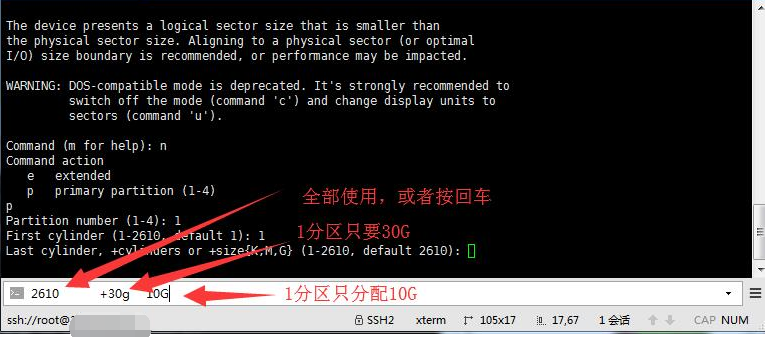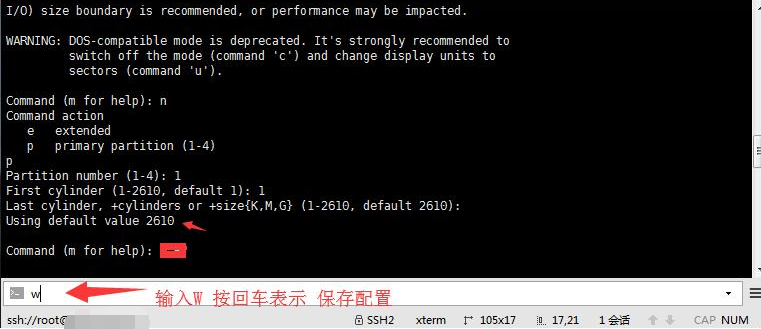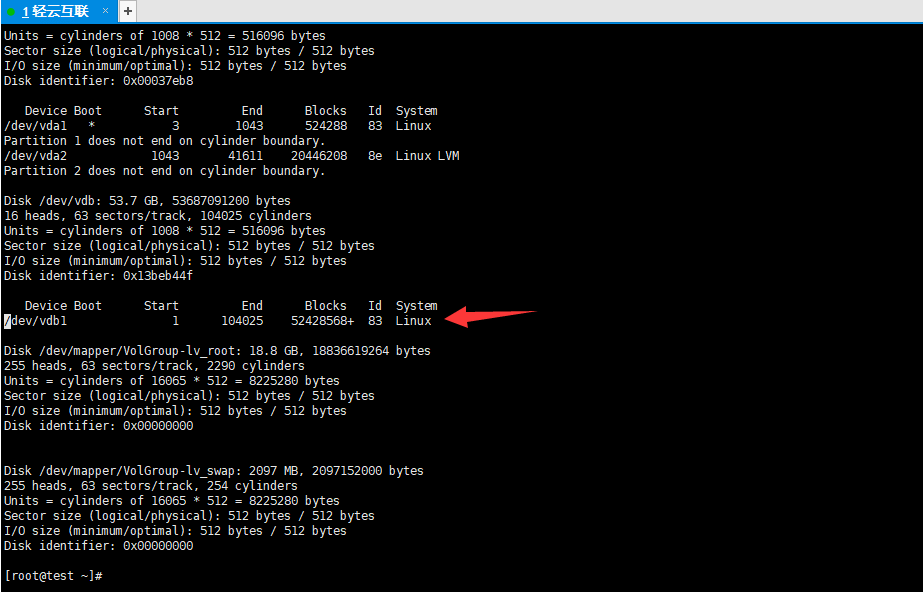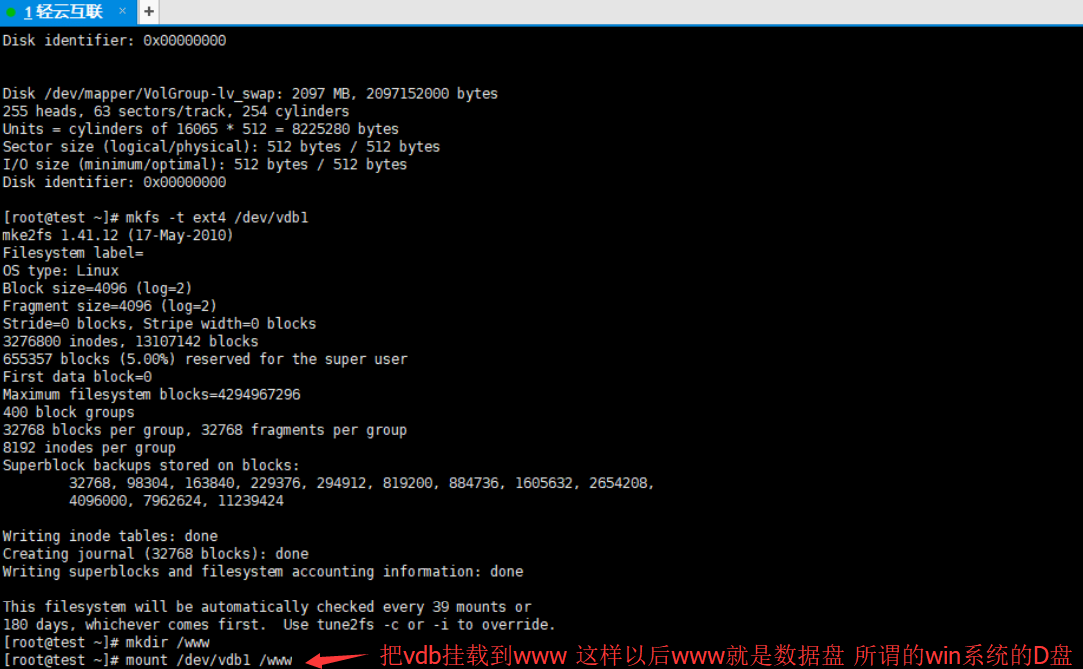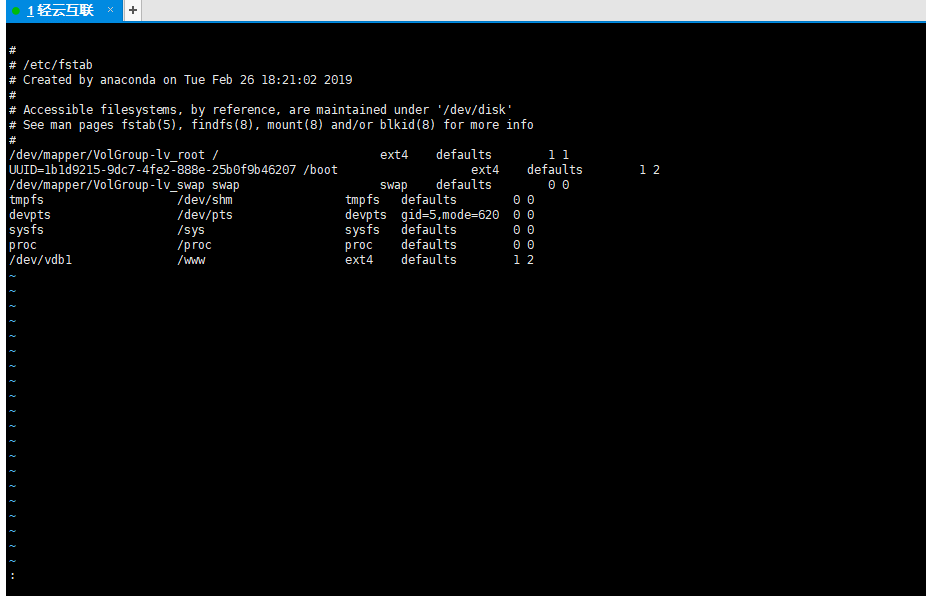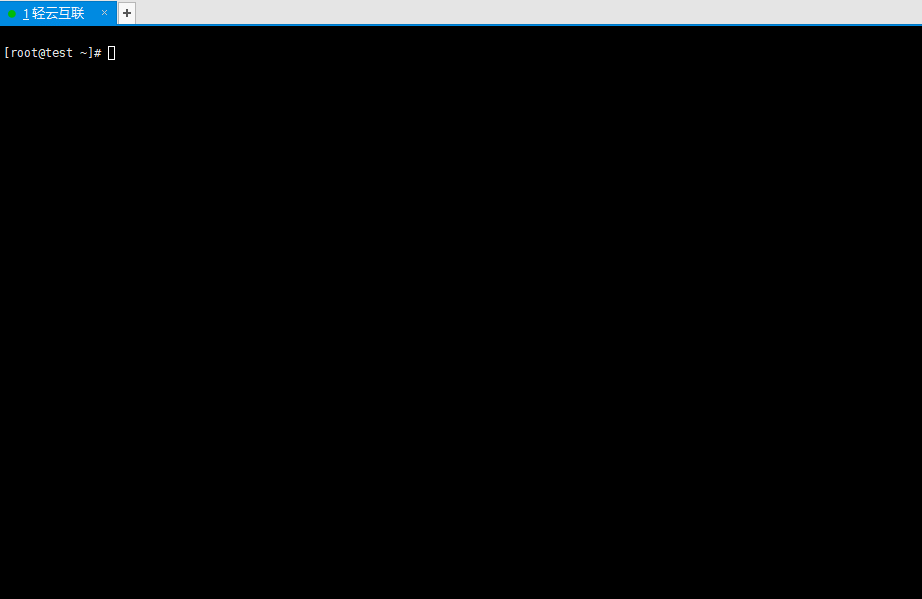Linux系统下如何硬盘挂载图文教程
Linux
Linux系统下如何硬盘挂载图文教程
2023-01-13 17:28
Linux系统安装后有许多人安装kangle、宝塔等等没有挂载数据盘就安装程序了,这样安装程序只能安装在默认系统盘只有20G下安装,导致后期挂载数据盘造成安装在系统盘里的数据都丢失或删除,所以在linux系统下安装软件程序务必要养成挂载硬盘的习惯。linux挂载和win系统一样很简单,下面教大家如何挂载数据盘!
自动挂载教程:
推荐使用选择宝塔一键挂载数据盘脚本
Centos系统请使用以下命令:
Ubuntu系统请使用以下命令:
Debian系统请使用以下命令:
手动挂载教程:
本文最后有挂载过程的教程,您可以参考着图文进行尝试挂载!
输入:fdisk -l 检测硬盘
检测到了看图:
下一步我们进行分区:
命令是:fdisk /dev/vdb (注意有的盘符不一样的注意修改,比如有的VPS是sda sdb ,这样的请按实际修改。
执行上面的命令后 接下来输入 n 是分区的意思
一般首次分区都是1盘,因此我们接下来输入:p
输入p后弹出要求选择分区号:首次默认我们选择1,(如果是这个盘第二次分区,我们就选2 这里我们选择1)
选择分区符号后,我们就要选择这次分区从头开始还是从中间开启(默认从1开始,可以直接输入1然后回车,也可以直接按回车)
选择了开始,现在我们要选择结尾了,我们可以设置全部挂载数据盘就直接按回车,或者输入如下图1-2610(2610就是全部,你的显示多少就写多少),(这个盘全部分成1区;或者1区我们分30G 那就是+30G 回车;亦或者我们1区只要分10G 命令就是+10G 回车)
上面的命令也看到了默认我们直接全部 2610 执行后输入 W就进了保存分区,如果不小心分错了 请按 q 取消分区,然后继续执行:fdisk /dev/vdb
到这步保存后我们检查下我们刚刚分区是否成功。 输入:fdisk -l
上面的图中我们已经见到了,vdb1盘已经看到了,就表示分区成功了,接下来我们要格式化盘。
需要执行: mkfs -t ext4 /dev/vdb1 (把vdb1指定成ext4格式)
等待分区成功后我们就新建一个文件夹(在win里面是新分区) 执行命令:mkdir /www
新建以后我们现在可以挂吧vdb1挂载在www里面(可以理解为www=vdb1=www)不分彼此,也就是我们未来的数据盘。 执行命令:mount /dev/vdb1 /www
执行完以上命令后,我们来测试下是否挂载成功:df -h 执行后就可以看到我们的数据盘50G 还有47G可以使用。
按以上挂载后如果重启下 vdb1就空了,里面的数据就无法使用了这样导致你安装的网站什么的都不起作用了,那么接下来我们要开启开机自动挂载,也是最关键的最后一步。
执行命令:vi /etc/fstab
打开以后,我们直接在键盘上按一下 i 键
按下之后会出现下方图片,编辑模式,建议在输入之前把输入法变成英文。
我们直接用键盘的上下键把绿色的光标按到最后
最后输入:/dev/vdb1 /www ext4 defaults 1 2 要对齐
下方是对齐之后的效果:
接下来咱们保存然后按一下键盘上的 Esc 键
然后再按住shift 打一个冒号 :输入 wq (wq是保存退出指令)
退出之后我们测试下,重启是不是还是挂载的:reboot 执行后等待5-10分钟,重新连接,
连接成功后执行指令 df -h 检查是否挂载 如果还是下图您挂载的数据盘那么证明你成功了!
为了防止出错,录制了一段挂载过程的视频: